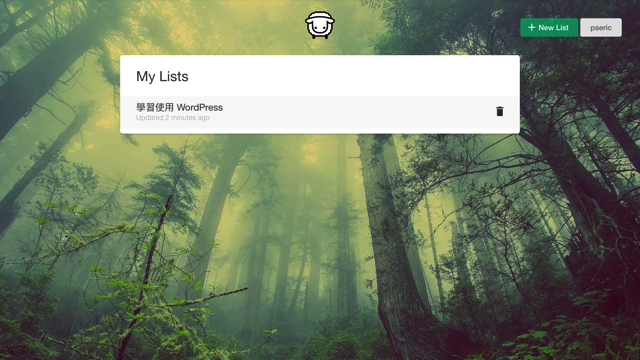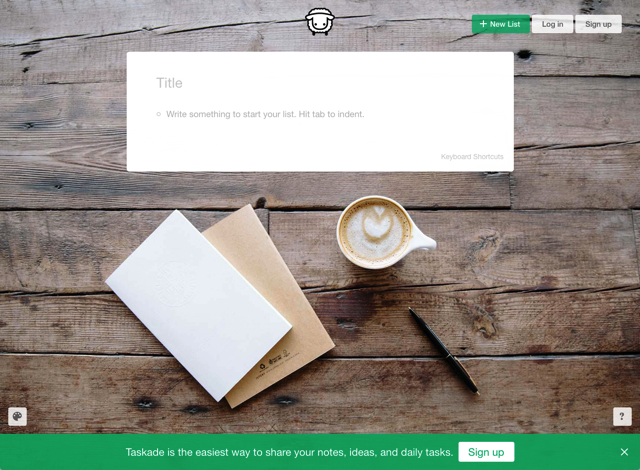
一位以前合作過的朋友向我推薦一款他開發的新網路服務「Taskade」,非常小型、輕量化的生產力工具,主要用來建立清單、組織待辦事項、備忘記事,或者你可以將它作為任何你想得到的用途。其實類似的待辦事項(To-do List)工具並不少,Taskade 操作上還算簡單直覺,速度快,每次載入頁面都會有不同背景圖片,也算是可以試試的免費服務之一。
Taskade 在沒有註冊的情況下亦能直接使用,或者註冊一個免費帳戶來管理建立的內容,這個服務主要用途為分享你的筆記、想法或任何日常的提醒事項等等,亦支援鍵盤快捷鍵。
Taskade 提供免費的 Google Chrome 擴充功能下載,能在每次開新分頁時自動載入。
值得一提的是 Taskade 能產生分享鏈結,你可以透過鏈結來分享內容,或者開放給其他人編輯的權限。我認為 Taskade 已經具備所有最基本的待辦事項服務功能,不過不限於此,你可以發揮創意,將它使用於任何你認為可用的範圍。
網站名稱:Taskade
網站鏈結:https://www.taskade.com/
免費下載:從 Google Chrome 應用程式商店下載
使用教學
STEP 1
打開 Taskade 網站就能使用,無需註冊帳戶,資料內容應該會暫存於你的瀏覽器,如果想要長期使用或編輯以前保存過的筆記或待辦事項內容,建議註冊一下帳號(點擊右上角 Sign Up)。
Taskade 支援鍵盤快速鍵,例如一些樣式上的改動、組織各個項目。
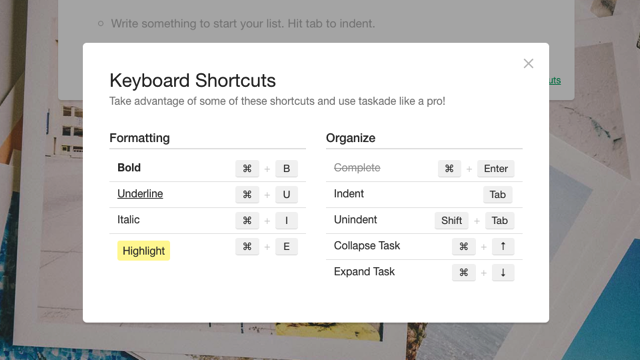
STEP 2
下圖就是我在登入 Taskade 後加入待辦事項的畫面,加入內容後右側會自動產生分享鏈結。

STEP 3
跟其他的 To-do List 服務差不多,前面會出現框框,如果完成後直接勾選,出現刪除線將內容劃掉剔除。Taskade 在中文顯示部分沒什麼問題,且字型大小在閱讀上感覺非常舒服。
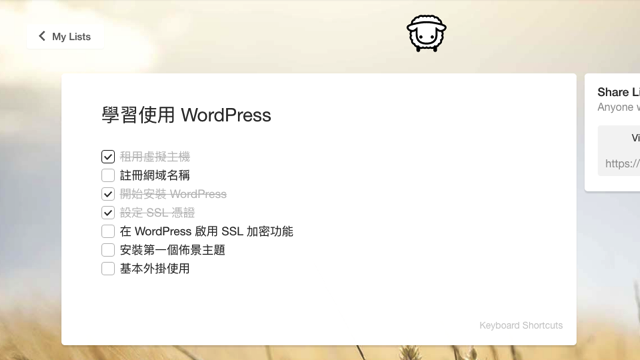
STEP 4
在輸入內容後,Taskade 右側會立即產生一個隨機的分享鏈結(Share Link),如果你想讓其他人可以檢視、閱讀你的清單,將這串鏈結複製貼上就能使用;若你想開放讓對方可以編輯內容,點選另一個「Edit」鏈結就能取得權限更多的編輯分享鏈結。
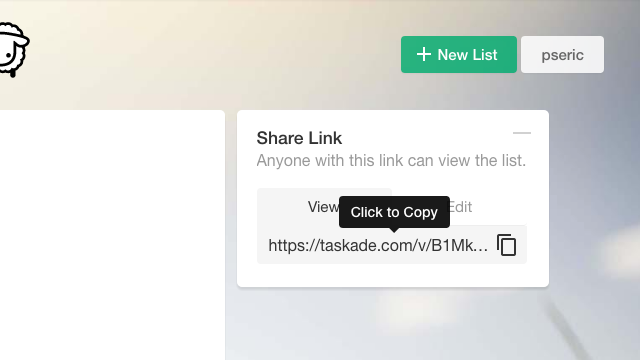
STEP 5
下圖是以分享鏈結檢視 Taskade 內容的畫面,可以看到標題上多了一個「View Only」提示,表示使用者只能夠讀取這份文件內容,無法編輯內文。
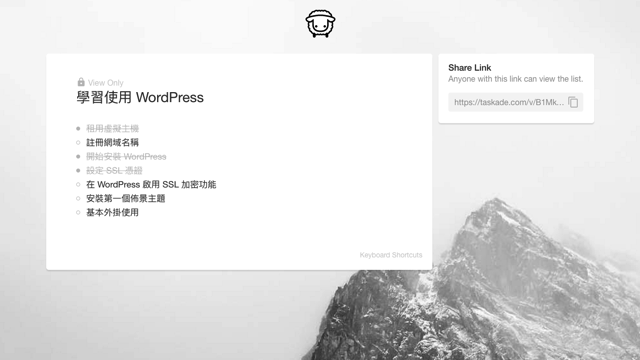
前面有提到,如果你想以 Taskade 來保存多份的清單列表,註冊帳戶是個不錯的方法!註冊後就能在 My Lists 裡看到你建立的所有列表囉!想建立新的清單只要點擊右上角「New List」即可。